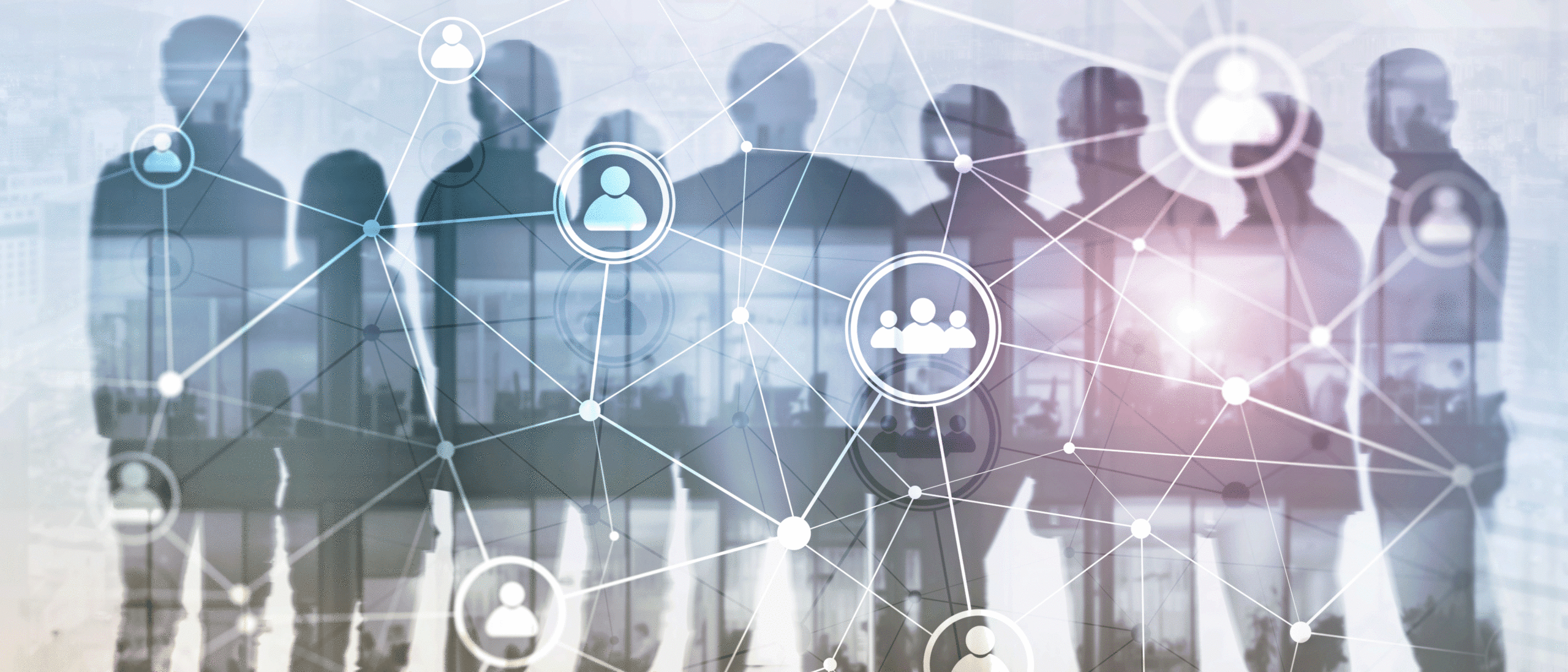
Introduction
In today’s digital world, secure document handling is a necessity for organizations of all sizes. The ability to scan and send sensitive files directly from a multifunction printer (MFP) to a secure location is critical to protecting data privacy and maintaining compliance with industry regulations. Canon’s Authorized Send is a robust solution designed to simplify and secure the document scanning process.
This blog post will explore the key features of Canon’s Authorized Send, focusing on its ability to securely scan to file, utilize SFTP (Secure File Transfer Protocol), and FTPS (File Transfer Protocol Secure) for file transfer. By the end of this guide, you’ll understand how these features can enhance document security in your workplace.
What is Canon Authorized Send?
Canon Authorized Send is an integrated software solution for Canon’s imageRUNNER ADVANCE multifunction printers (MFPs). It allows users to securely scan and send files to email, network folders, and cloud storage. However, its standout feature is the ability to send files directly to secure file locations using protocols like SFTP and FTPS, ensuring encrypted and authenticated data transfers.
Unlike basic file transfer options, Authorized Send offers user authentication, role-based permissions, and audit trails to maintain visibility and control over document sharing. This makes it ideal for industries that handle sensitive information, such as healthcare, finance, and legal sectors.
Scanning to File with Canon Authorized Send
The “Scan to File” feature allows users to send a scanned document directly to a file location, such as a network folder or shared directory on a server. This functionality helps businesses streamline document workflows, reduce manual handling of files, and improve overall efficiency.
How It Works:
- User Authentication: Users log in using PINs, LDAP credentials, or proximity badges.
- Scan and Send: Users can scan physical documents directly from the Canon imageRUNNER MFP and choose the “Scan to File” option.
- File Destination: The system sends the file to a preconfigured file server, which can be an FTP, SFTP, or FTPS server.
With this system, organizations can reduce the manual steps involved in document transfers, saving time and improving security. The system logs every action, ensuring compliance with audit requirements.
What is SFTP?
SFTP (Secure File Transfer Protocol) is a network protocol that allows files to be transferred securely over an encrypted SSH (Secure Shell) connection. Unlike standard FTP, which sends files in plaintext, SFTP provides encryption, protecting file contents, login credentials, and file metadata from eavesdroppers.
Why SFTP is Essential:
- Data Encryption: All file transfers are encrypted.
- Authentication: Only authorized users with proper credentials can access the files.
- Compliance: Meets data privacy and security regulations like GDPR, HIPAA, and PCI-DSS.
How Authorized Send Uses SFTP:
- Configuration: Administrators configure the MFP to connect to an SFTP server, setting up the server address, login credentials, and file path.
- Transfer: When users select “Scan to File,” the system sends the file securely to the SFTP server.
- Audit Logs: Every transfer is logged, providing visibility into who sent the file and when it was sent.
What is FTPS?
FTPS (File Transfer Protocol Secure) is a secure extension of FTP that adds support for TLS (Transport Layer Security) encryption. Unlike SFTP, which uses SSH, FTPS uses standard FTP ports and can be easier to configure for organizations already using FTP.
Key Benefits of FTPS:
- Encryption: TLS encrypts file transfers, ensuring data privacy.
- Compatibility: Works with traditional FTP infrastructure while adding security.
- Authentication: Uses user credentials or client certificates for access control.
How Authorized Send Uses FTPS:
- Server Configuration: The MFP is configured to recognize FTPS servers, with required login credentials and port settings.
- Encryption: Data is encrypted with TLS during transmission, ensuring that no unauthorized parties can view it.
- Compliance: FTPS supports compliance with industry standards, making it a viable option for companies handling financial or health-related data.
Comparing SFTP vs. FTPS
| Criteria | SFTP | FTPS |
|---|---|---|
| Encryption | Encrypted via SSH (Port 22) | Encrypted via TLS (Ports 989/990) |
| Authentication | User/Password, Key Authentication | User/Password, Client Certificates |
| Setup Complexity | More complex due to SSH keys | Easier if FTP is already used |
| Port Requirements | Port 22 only | Multiple ports (989, 990) |
| Compliance | Meets HIPAA, GDPR, PCI-DSS | Meets HIPAA, GDPR, PCI-DSS |
Which Should You Use?
- Use SFTP if your organization prioritizes high security, especially if existing SSH systems are in place.
- Use FTPS if you already use FTP for other transfers, as it’s an easy upgrade.
How to Configure SFTP and FTPS on Canon Authorized Send
- Access the Remote UI: Log in to the MFP’s Remote User Interface (UI) via a web browser.
- Navigate to Address Book Management: Configure the file destinations for scanning.
- Configure the SFTP/FTPS Settings:
- SFTP Setup:
- Protocol: SFTP
- Hostname: Enter the SFTP server address (e.g.,
sftp.yourdomain.com). - Port: Default is 22.
- Username/Password: Provide login credentials for the SFTP server.
- FTPS Setup:
- Protocol: FTPS
- Hostname: Enter the FTPS server address.
- Port: Typically 989/990.
- Username/Password: Provide login credentials.
- Enable “Passive Mode” if the server resides behind a firewall.
- SFTP Setup:
- Test the Connection: Run a test scan and send it to the configured server. Check if the file is successfully uploaded.
- Enable Logging: Configure logging for security and compliance auditing.
Security Best Practices for SFTP and FTPS Transfers
- Use Strong Passwords: Avoid weak credentials for FTP/SFTP server logins.
- Enable Role-Based Access: Control access based on user roles. Only certain roles should have permission to transfer files.
- Use Secure Certificates: For FTPS, install and update TLS certificates regularly.
- Monitor Logs: Keep an eye on log files to detect suspicious activity.
- Disable Unused Protocols: If using SFTP, disable FTP on the server to avoid insecure transfers.
How Businesses Benefit from Using Authorized Send for SFTP/FTPS
- Data Security: Files are encrypted end-to-end, ensuring security against interception.
- Compliance: Meets the security needs of industries like healthcare (HIPAA) and finance (PCI-DSS).
- Efficiency: Direct scanning to SFTP or FTPS eliminates manual file transfers, saving time.
- Auditability: Every file transfer is logged, allowing businesses to track and report activity.
Conclusion
Canon’s Authorized Send is a powerful tool for secure file scanning and distribution. With support for SFTP, FTPS, and Scan to File, it offers organizations multiple secure ways to manage document transfers. Whether you need to meet compliance standards or reduce manual document handling, this solution can transform your document workflows.
To make the most of Authorized Send, prioritize SFTP if security is your top priority. For organizations already using FTP, FTPS offers a simpler upgrade path while maintaining security. Whichever option you choose, you’ll benefit from a secure, efficient, and compliant document scanning process.
Ready to take control of your document security? Set up Authorized Send on your Canon imageRUNNER ADVANCE MFP and start scanning securely today
